How To Get Safari Back On Iphone
If you like to get most of your news on the web, then you've likely struggled with reading things on your iPhone or iPad, since ads and menus can clutter up the page. Reader View in Safari allows you to view web pages without all that clutter and you can even change the font, font size, and page color to better suit your reading habits and vision.
Here's how to use Reader View in Safari on iPhone and iPad.
- How to enable Reader View
- How to change the font and font size in Reader View
- How to change the page color in Reader View
How to enable Reader View
When you're on a website that supports Reader View on your iPhone or iPad, the address bar at the top of the screen will say "Reader View Available" when you arrive at the site. If it's not there, then it can't be used.
- Launch Safari from your Home screen.
- Navigate to the website you'd like to read.
-
Tap the Reader button on the left of the address bar. It looks like a series of stacked lines.
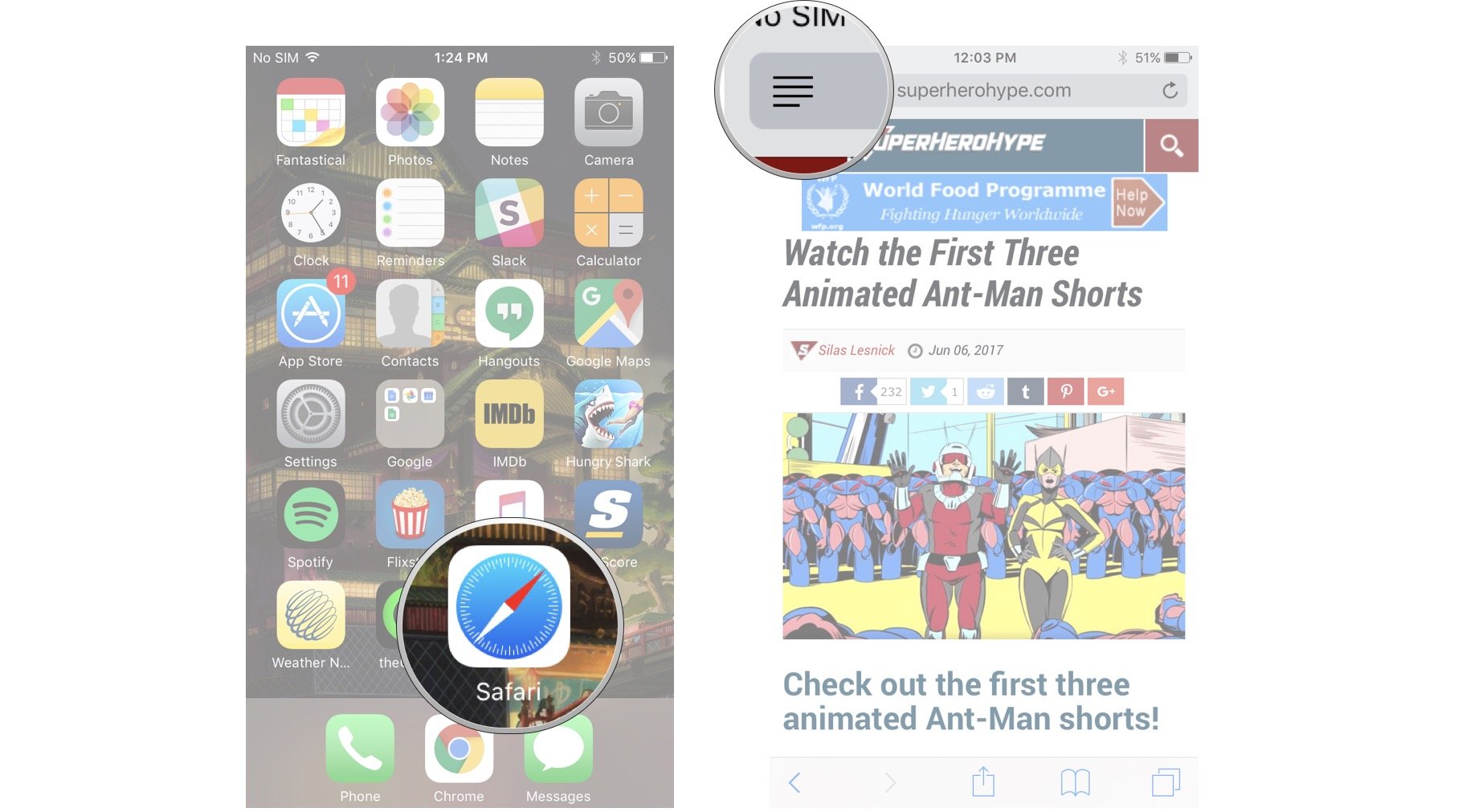
Reader View is now enabled. You'll notice that much of the color and animations will be removed and you'll see a simple screen of text.
To disable Reader View, just tap the Reader button again.
How to change the font and font size in Reader View
- Launch Safari from your Home screen.
- Navigate to the website you'd like to read.
- Tap the Reader button on the left of the address bar. It looks like a series of stacked lines.
-
Tap the A's on the right of the address bar.
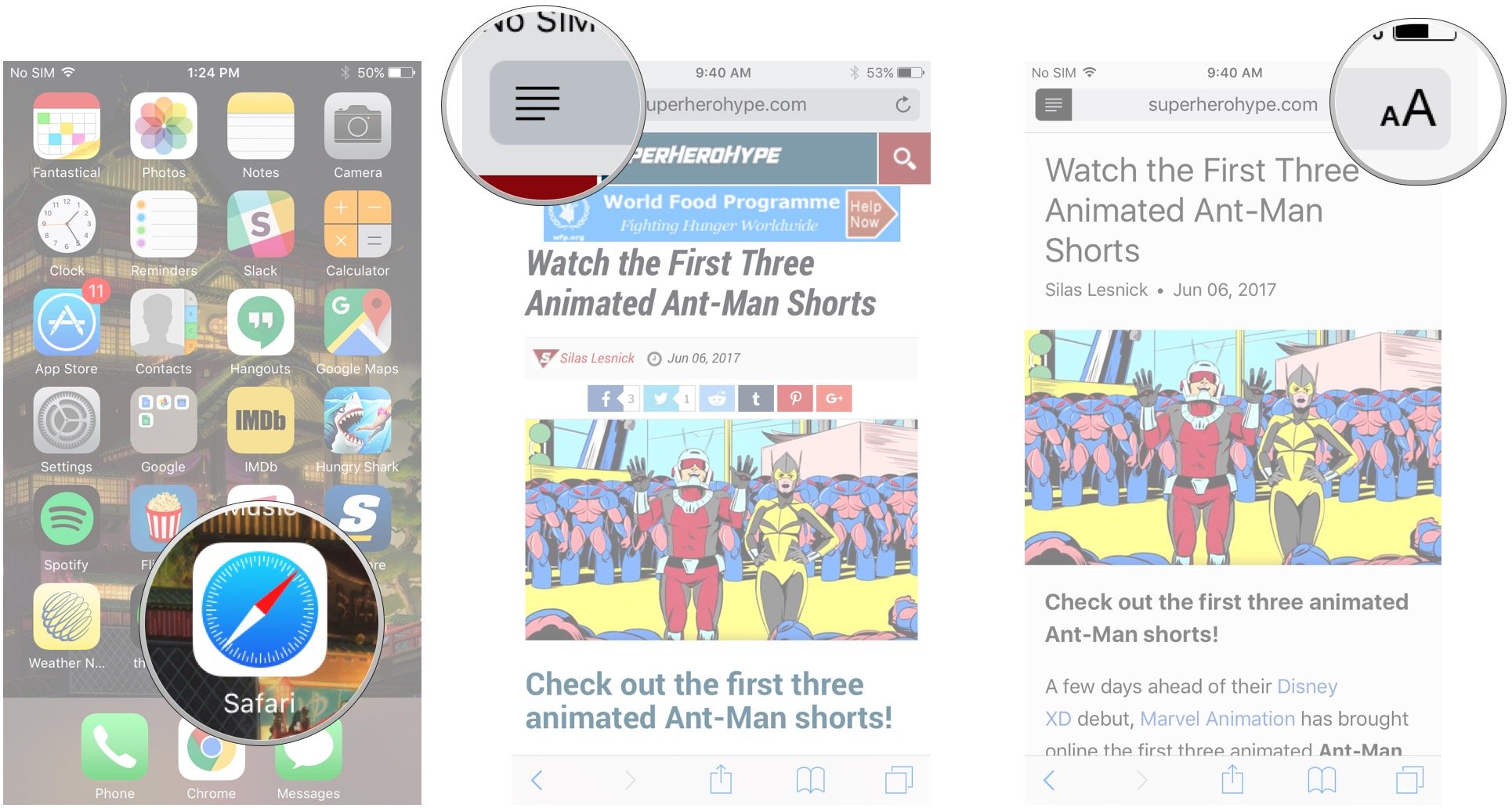
- Tap either of the A's that appear in the menu to change the font to one of two sizes.
-
Tap one of the eight font choices.
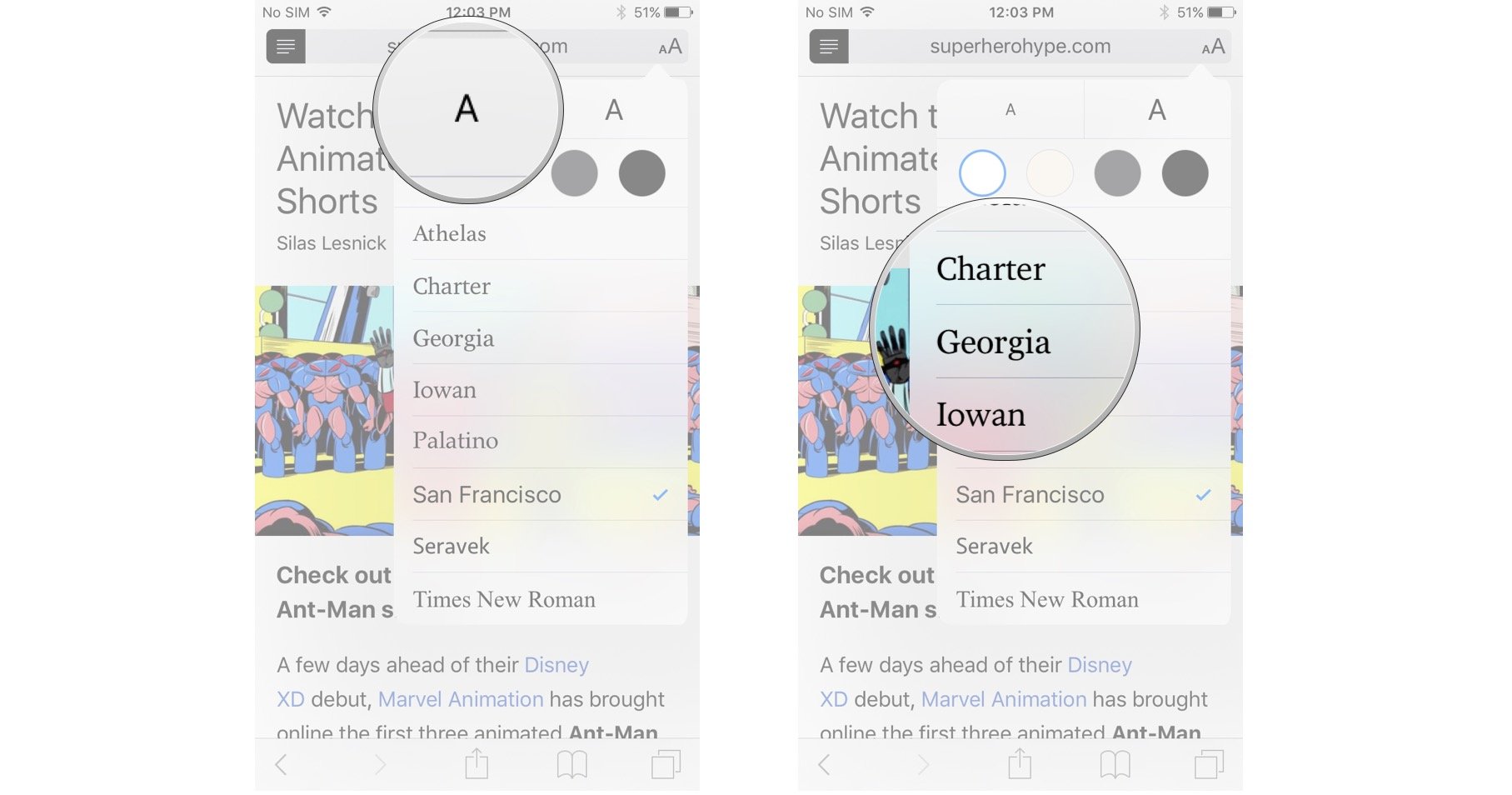
How to change the page color in Reader View
If you read better when text is light and the page is dark, you can change things to your liking.
- Launch Safari from your Home screen.
- Navigate to the website you'd like to read.
- Tap the Reader button on the left of the address bar. It looks like a series of stacked lines.
- Tap the A's on the right of the address bar.
-
Tap one of the four page color choices: white, beige, gray, or black.
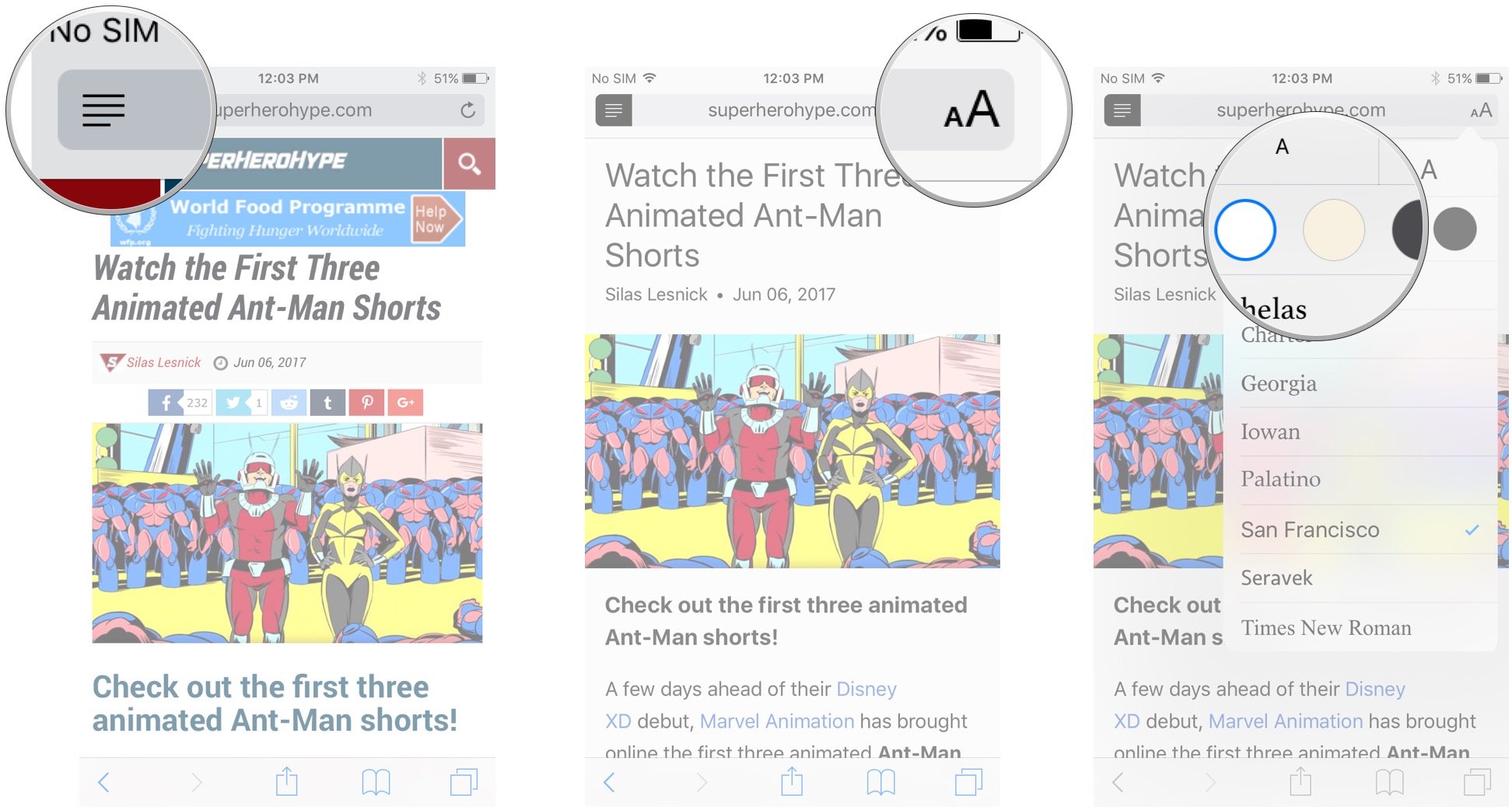
Questions?
Let us know in the comments below.
Updated August 2018: Everything's up to date for the latest version of iOS.
How To Get Safari Back On Iphone
Source: https://www.imore.com/how-use-reader-view-safari-iphone-and-ipad
Posted by: standleysamough.blogspot.com





0 Response to "How To Get Safari Back On Iphone"
Post a Comment