How To Sync Iphone To Macbook Catalina
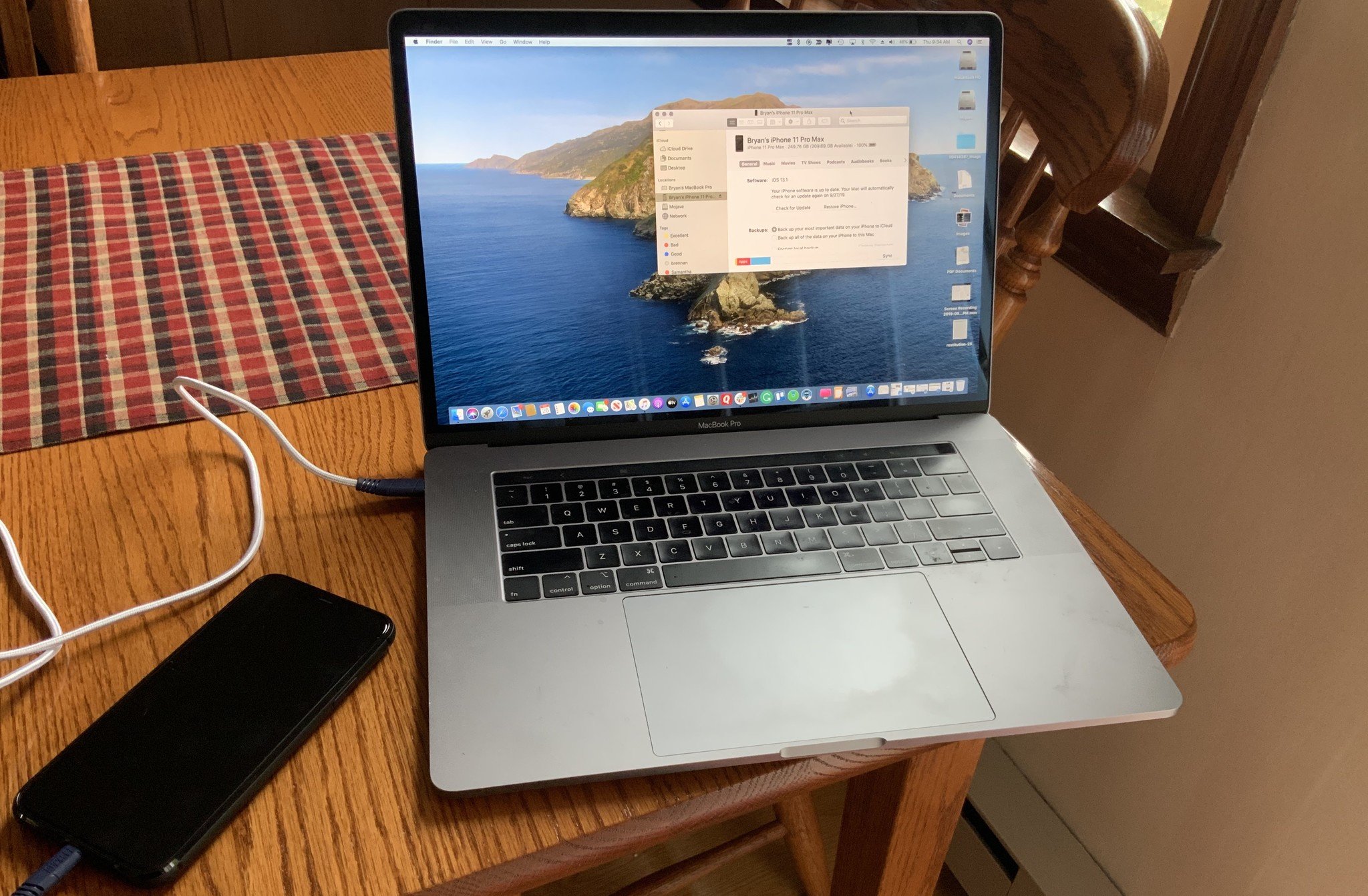 Source: Bryan M. Wolfe/iMore
Source: Bryan M. Wolfe/iMore
In macOS Catalina, Apple replaced the iTunes app with three new apps, Music, Apple Podcasts, and Apple TV. If you still use iTunes on your Mac to sync your iPhone and iPad, don't worry. You can still use your computer to perform this task. It's just different on the new macOS.
- Where to sync your iPhone or iPad on macOS Catalina
- How to sync music to your iPhone or iPad on macOS Catalina
- How to sync movies to your iPhone or iPad on macOS Catalina
- How to sync TV shows to your iPhone or iPad on macOS Catalina
- How to sync podcasts to your iPhone or iPad on macOS Catalina
- How to sync audiobooks to your iPhone or iPad on macOS Catalina
- How to sync books to your iPhone or iPad on macOS Catalina
- How to sync photos to your iPhone or iPad on macOS Catalina
- How to sync files to your iPhone or iPad on macOS Catalina
- How to backup your iPhone or iPad on macOS Catalina
- How to restore your iPhone or iPad on macOS Catalina
Where to sync your iPhone or iPad on macOS Catalina
Instead of using iTunes to sync your mobile device in macOS Catalina, you'll use Finder:
- Click on the Finder app on the Mac Dock.
-
Select your device on the left side of the screen under Devices.
 Source: iMore
Source: iMore
Once you do, you'll see the familiar interface that's been carried over from macOS Mojave. From here, you can restore your device, manage backups, and sync content between your computer and mobile device(s). From this screen, you can also handle file transfers between devices.
Shop Cyber Monday deals at: Amazon | Walmart | Best Buy | Apple | Dell
How to sync music to your iPhone or iPad on macOS Catalina
If you're using the iCloud Music Library sync on your iPhone or iPad, you cannot sync music using your Mac.
- Click on the Finder app in the Mac Dock.
- Select your device on the left side of the screen under Devices.
-
On the right-hand side, click on the Music tab.
 Source: iMore
Source: iMore - Check the box Sync Music onto your device to activate Music syncing.
- Under Sync, you can select Entire music library or Selected playlists, artists, albums, and genres.
-
Under Options, you can choose to include videos, voice memos, and automatically fill free space with songs.
 Source: iMore
Source: iMore - Select playlists, artists, albums, and genre, where applicable.
- Click Apply.
-
Click Sync to sync music files between your Mac and mobile device.
 Source: iMore
Source: iMore
How to sync movies between your iPhone or iPad on macOS Catalina
- Click on the Finder app in the Mac Dock.
- Select your device on the left side of the screen under Devices.
-
On the right-hand side, click on the Movies tab.
 Source: iMore
Source: iMore - Check the box Sync Movies onto your device to activate Movies syncing.
- Under Sync, click the Automatically include box.
-
Use the pull-down menu to select all content or make another choice from those listed.
 Source: iMore
Source: iMore - Click Apply.
-
Click Sync to sync movies between your Mac and mobile device.
 Source: iMore
Source: iMore
How to sync TV shows to your iPhone or iPad on macOS Catalina
- Click on the Finder app in the Mac Dock.
- Select your device on the left side of the screen under Devices.
-
On the right-hand side, click on the TV shows tab.
 Source: iMore
Source: iMore - Check the box Sync TV Shows onto your device to activate TV Show syncing.
- Check the box to Automatically include.
- In the pull-down menu, select all unwatched or make another choice from those listed.
-
In the next pull-down menu, select all shows or selected shows.
 Source: iMore
Source: iMore - If selected shows were chosen, check the boxes next to the shows you want to sync.
- Click Apply.
-
Click Sync to sync TV shows between your Mac and mobile device.
 Source: iMore
Source: iMore
How to sync podcasts to your iPhone or iPad on macOS Catalina
- Click on the Finder app in the Mac Dock.
- Select your device on the left side of the screen under Devices.
-
On the right-hand side, click on the Podcasts tab.
 Source: iMore
Source: iMore - Check the box Sync Podcasts onto your device to activate podcast syncing.
- Check the box to Automatically copy.
- In the pull-down menu, select all unplayed or make another choice from those listed.
-
In the next pull-down menu, select all podcasts or selected shows.
 Source: iMore
Source: iMore - If selected podcasts were chosen, check the boxes next to the podcasts you want to sync.
- Click Apply.
-
Click Sync to sync podcasts between your Mac and mobile device.
 Source: iMore
Source: iMore
How to sync audiobooks to your iPhone or iPad on macOS Catalina
- Click on the Finder app in the Mac Dock.
- Select your device on the left side of the screen under Devices.
-
On the right-hand side, click on the Audiobooks tab.
 Source: iMore
Source: iMore - Check the box Sync Audiobooks onto your device to activate audiobooks syncing.
- Check to sync All audiobooks or Selected audiobooks.
-
Select your audiobooks to sync, when applicable.
 Source: iMore
Source: iMore - Click Apply.
-
Click Sync to sync audiobooks between your Mac and mobile device.
 Source: iMore
Source: iMore
How to sync books to your iPhone or iPad on macOS Catalina
- Click on the Finder app in the Mac Dock.
- Select your device on the left side of the screen under Devices.
-
On the right-hand side, click on the Books tab.
 Source: iMore
Source: iMore - Check the box Sync Books onto your device to activate books syncing.
- Check to sync All books or Selected books.
-
Select your books to sync, when applicable.
 Source: iMore
Source: iMore - Click Apply.
-
Click Sync to sync audiobooks between your Mac and mobile device.
 Source: iMore
Source: iMore
How to sync photos to your iPhone or iPad on macOS Catalina
If you're using the iCloud Photo Library sync on your iPhone or iPad, you cannot sync photos using your Mac.
- Click on the Finder app in the Mac Dock.
- Select your device on the left side of the screen under Devices.
- On the right-hand side, click on the Photos tab.
-
Determine the files to sync.
 Source: iMore
Source: iMore
How to sync files to your iPhone or iPad on macOS Catalina
- Click on the Finder app in the Mac Dock.
- Select your device on the left side of the screen under Devices.
-
On the right-hand side, click on the Files tab.
 Source: iMore
Source: iMore - Click the files you wish to sync using the pull-down menus for each applicable app.
- Select Apply.
-
Click Sync to sync files between your Mac and mobile device.
 Source: iMore
Source: iMore
How to backup your iPhone or iPad on macOS Catalina
You can manually backup your iPhone or iPad on your Mac:
- Click on the Finder app in the Mac Dock.
- Select your device on the left side of the screen under Devices.
- On the right-hand side, click on the General tab.
-
Click Back Up Now next to the Backup and Restore section.
 Source: iMore
Source: iMore
How to restore your iPhone or iPad on macOS Catalina
You can manually restore your iPhone or iPad on your Mac:
- Click on the Finder app in the Mac Dock.
- Select your device on the left side of the screen under Devices.
- On the right-hand side, click on the General tab.
-
Click Restore Backup next to the Backup and Restore section.
 Source: iMore
Source: iMore
Final questions and comments
If you have any questions about the new syncing process with macOS Catalina, let us know below.
We may earn a commission for purchases using our links. Learn more.
How To Sync Iphone To Macbook Catalina
Source: https://www.imore.com/how-sync-your-iphone-and-ipad-your-mac-macos-catalina
Posted by: standleysamough.blogspot.com






















0 Response to "How To Sync Iphone To Macbook Catalina"
Post a Comment